Sections in this article
- Step 1 - Navigate to Wingtask through Chrome
- Step 2a - Click ‘Add WingTask to Home screen’
- Step 2b - Open Settings, Click ‘Install App’
WingTask is designed mobile first and by installing to the home screen you can leave the browser and get a native app experience.
Step 1 - Navigate to Wingtask through Chrome
Installing an app to the homescreen is only possible through Chrome browser. Open the browser and enter https://app.wingtask.com in the address bar.
Step 2a - Click ‘Add WingTask to Home screen’
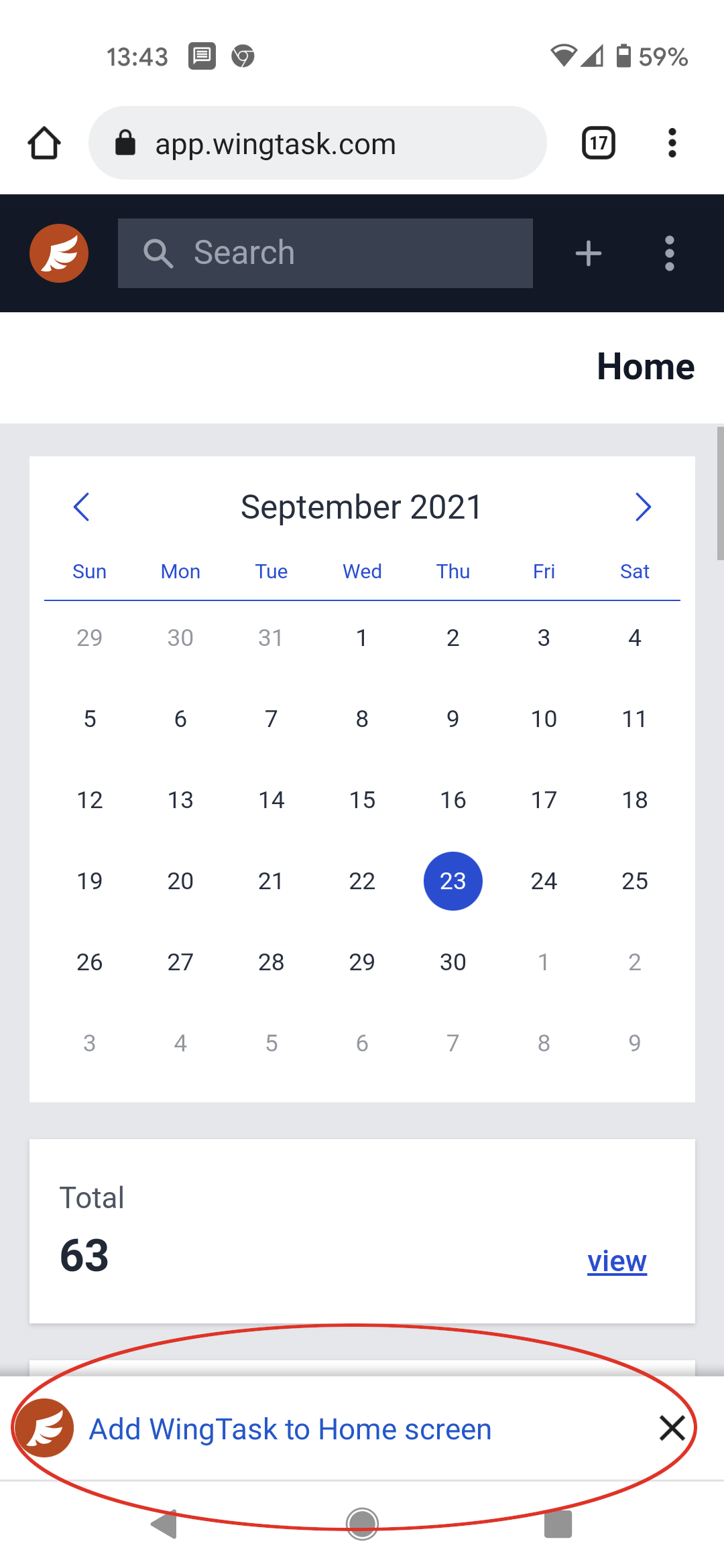
Step 2b - Open Settings, Click ‘Install App’
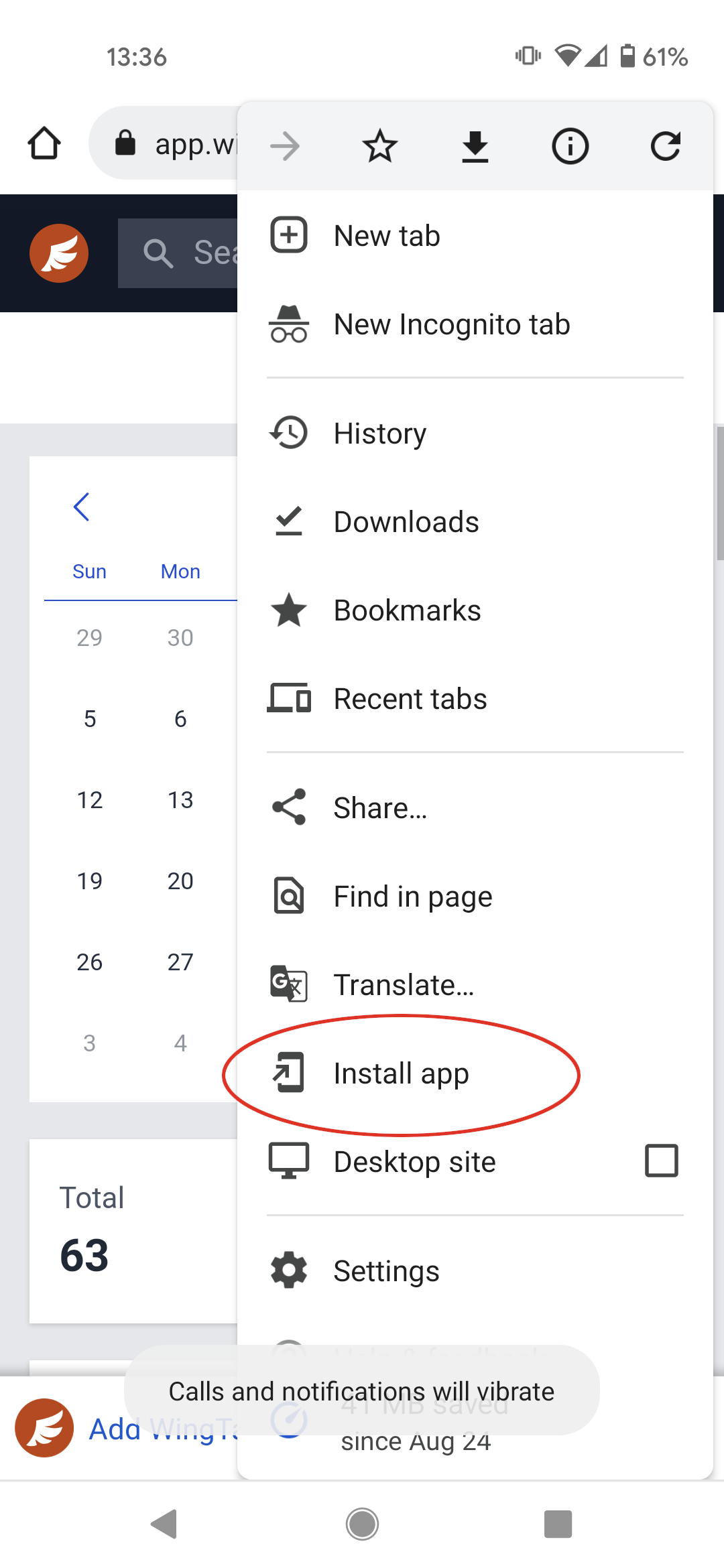
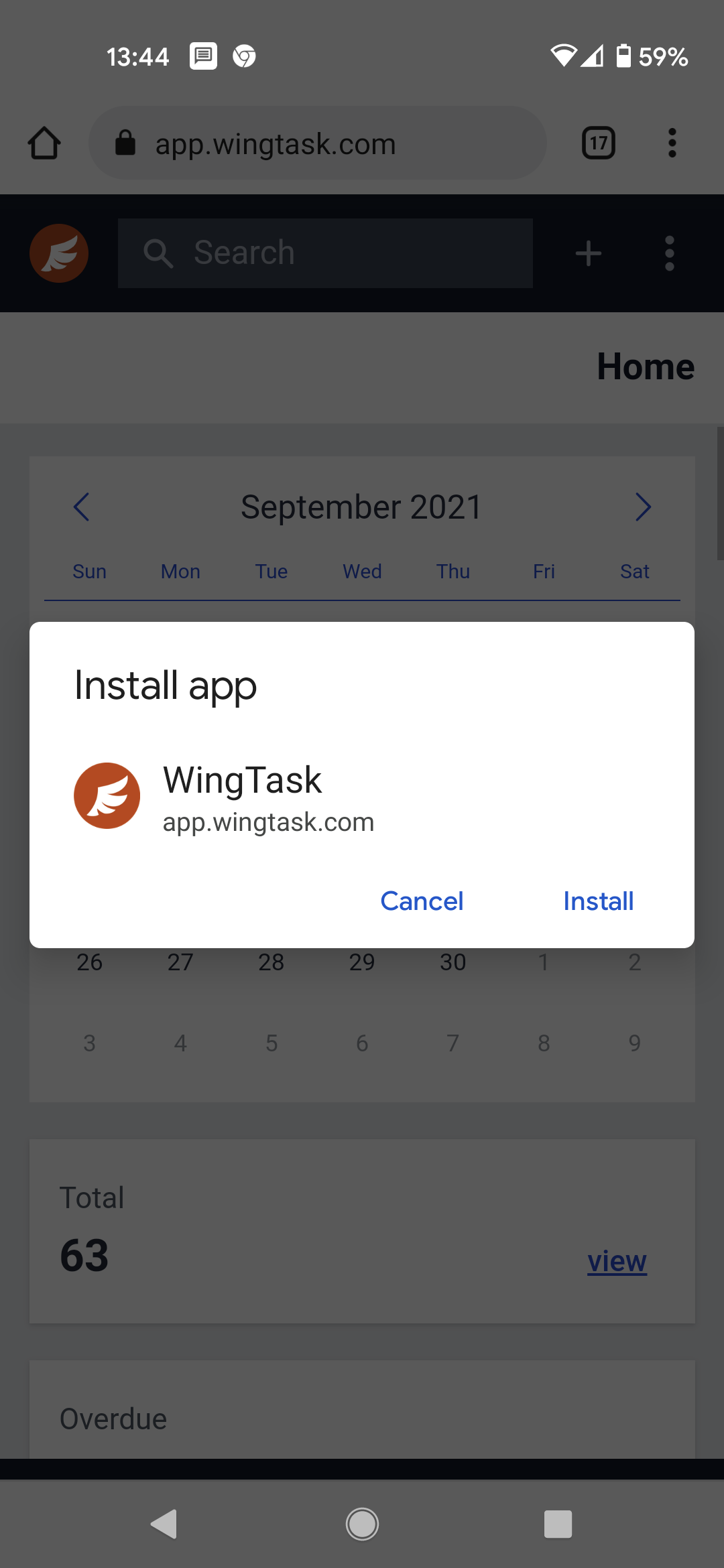
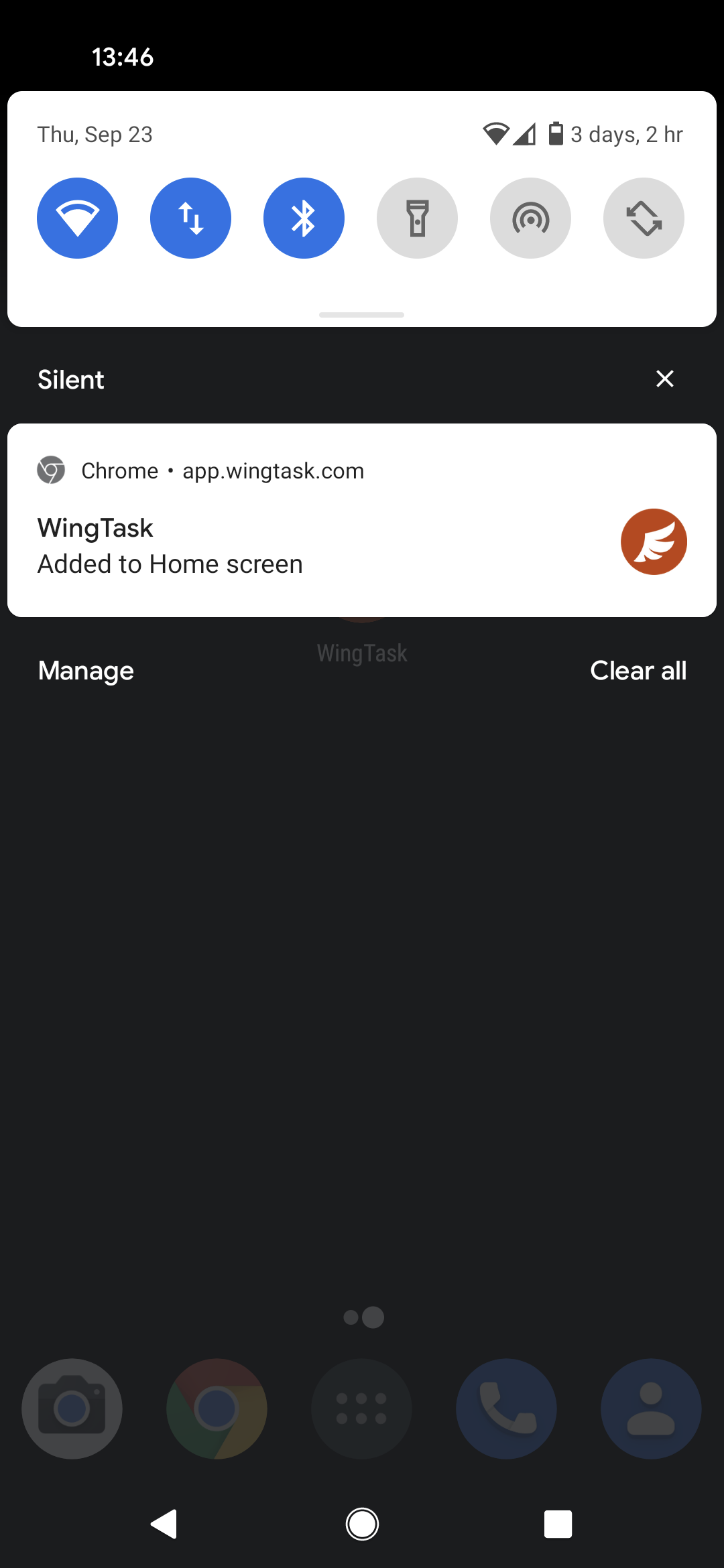
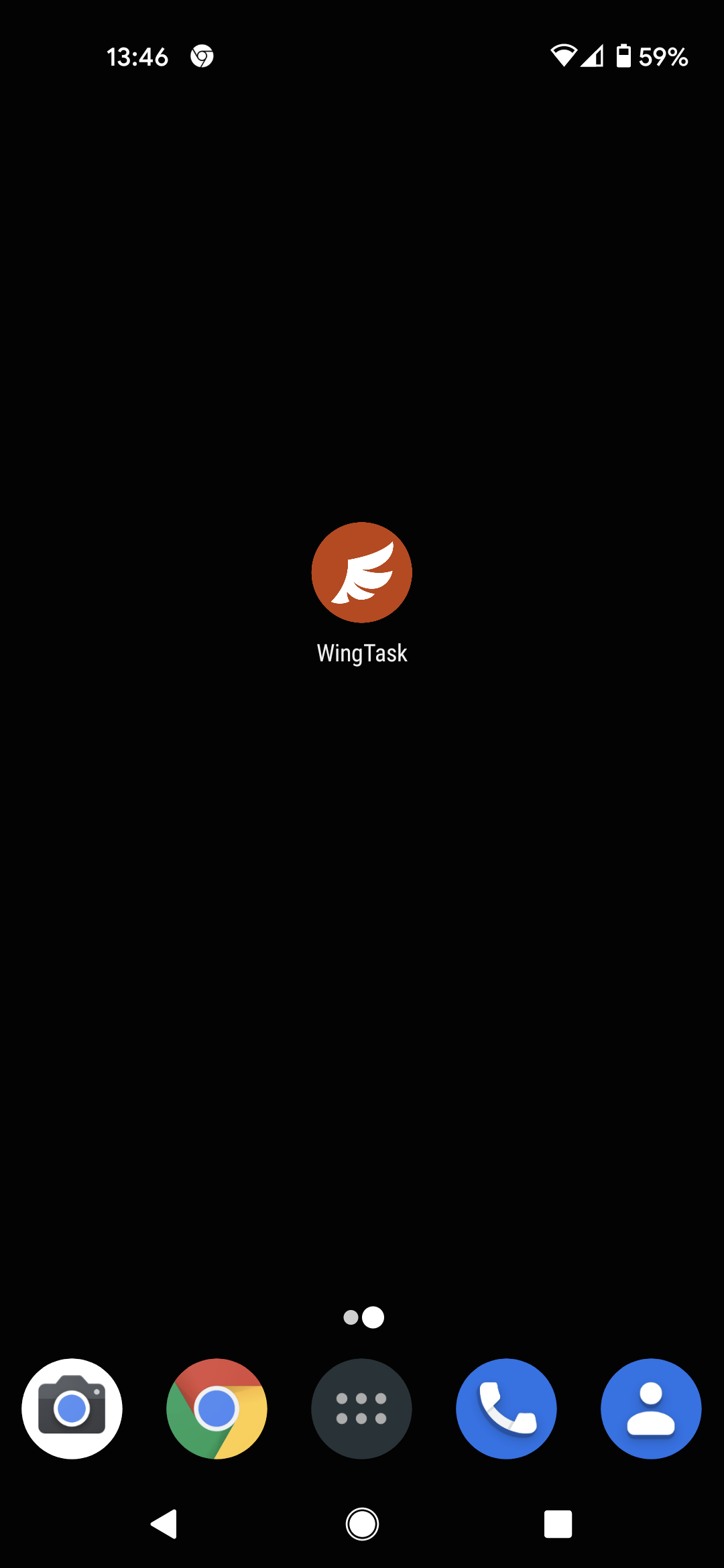
The WingTask app icon will be added to your homescreen, and lauching the app from the icon will open WingTask in it’s own app window, independent of Chrome.
